How to add an email account to Outlook
These steps are the same whether you're adding your first email account or additional email accounts to Outlook.
1. Open Outlook
2. Select
File >
Add Account.

3. Enter your Email address and click
Advanced options, make sure "
Let me set up my account manually" is checked and click
Connect.
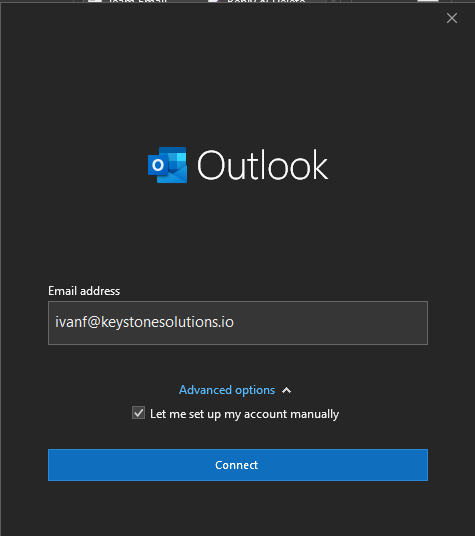
4. Choose IMAP
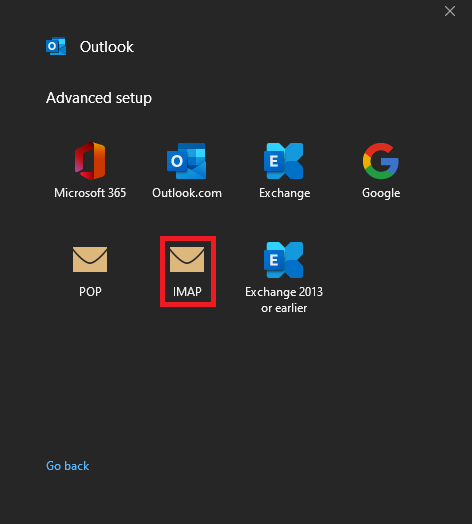
5. Enter Email password and click
Connect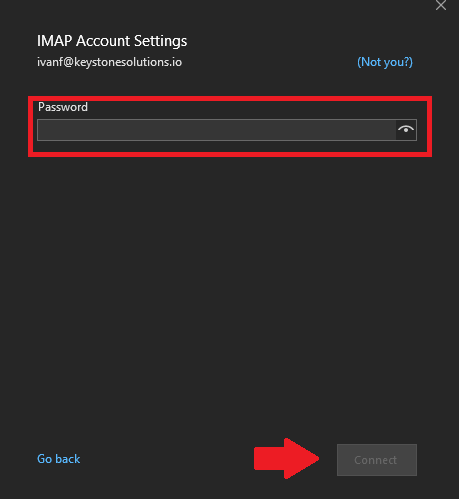
6. Enter mail server settings and hit
Next once done.
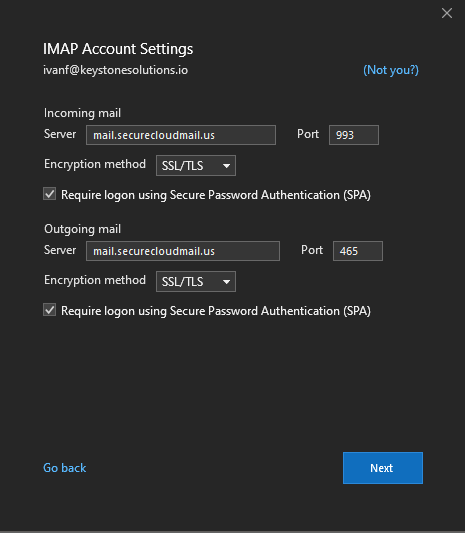 Note:
Incoming: mail.securecloudmail.us ssl/tls port 993
Note:
Incoming: mail.securecloudmail.us ssl/tls port 993
Encryption: SSL/TLS
Port: 993
Outgoing: mail.securecloudmail.us ssl/tls port 465
Encryption: SSL/TLS
Port: 465
Make sure authentication is checked on both.
