In this section, we’ll discuss the basic WordPress elements that you will most likely deal with when editing your WordPress website.
These elements are:
There are two forms of content on WordPress:
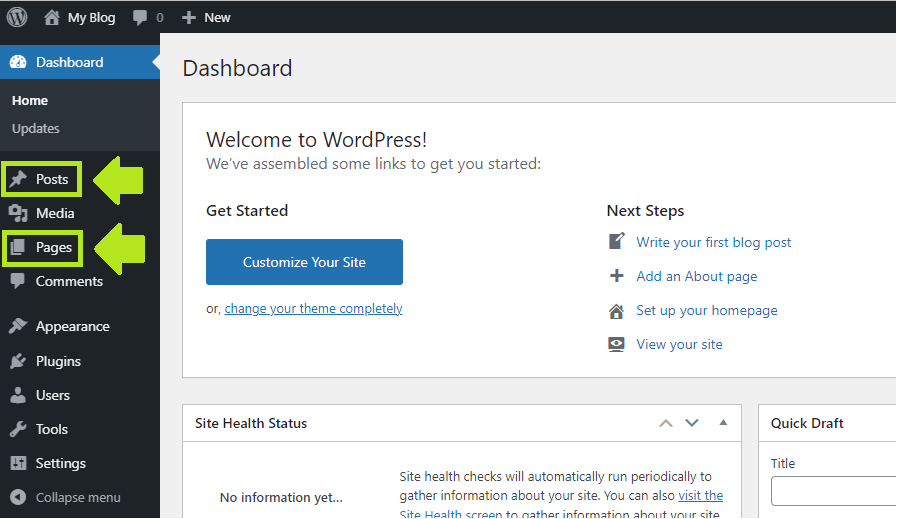
WordPress posts are for dynamic and time-sensitive content. These are usually blog articles. However, if you want you can use WordPress posts for other time-sensitive content too, like events.
The posts are displayed in reverse-chronological order – the newest ones are displayed first. Posts usually have RSS feed and comment section connected to them.
In contrast, WordPress pages are for static content.
Homepage, contact us, about us, privacy policy, and other types of static pages are usually uploaded as WordPress pages.
So, when you edit WordPress, you edit one of these two things – posts or pages.
You can also make edits in the WordPress dashboard, but those edits are usually of technical nature.
WordPress theme is a framework that controls the overall design of a WP website and in some cases adds additional functionality to the website.
This additional functionality may vary from none to impressively rich toolsets.
In a standard case, WordPress comes with default WP themes pre-installed.
These themes are usually given years instead of names, such as “Twenty-Twenty-One”:
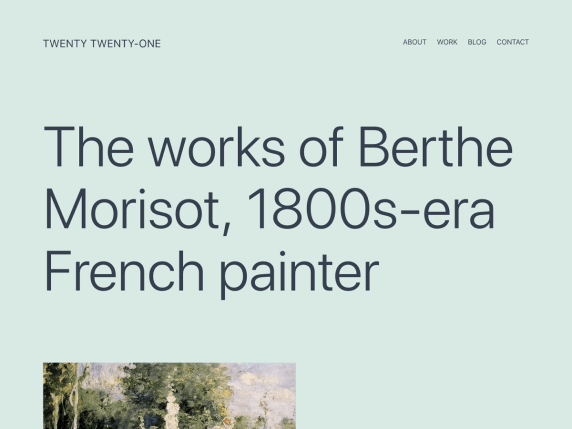
The current default WordPress editor is called Gutenberg (also known as WordPress Block Editor).
Gutenberg was introduced in 2018 with WordPress 5.0 version. It replaced the previous WordPress editor which is now called a “classic” WP editor (aka TinyMCE).
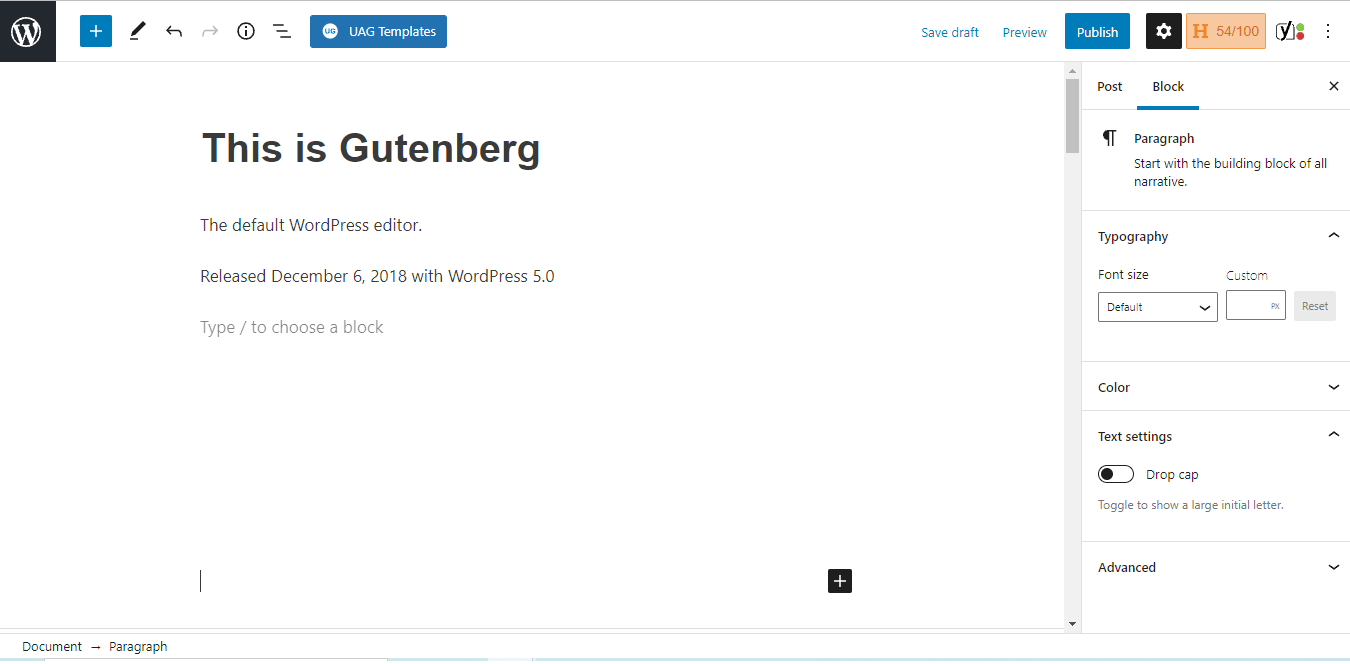
Generally, Gutenberg is quite intuitive. It’s based on blocks and every block is a piece of content.
Currently, there are the following Gutenberg blocks available:
| General Blocks | Formatting Blocks | Layout Blocks | Widget Blocks |
| Paragraph | Table | Separator | Archives |
| Heading | Code | Spacer | Calendar |
| List | Custom HTML | Page Break | Categories |
| Quote | Preformatted | Buttons | Custom HTML |
| Image | Verse | Columns | Latest comments |
| Gallery | Pullquote | More | Latest posts |
| Audio | Classic | Media and Text | Search |
| Video | Group | Shortcode | |
| File | Reusable block | Social icons | |
| Cover | Row | Tag cloud | |
| Stack | RSS | ||
| Page list |
This is how some of these blocks work:
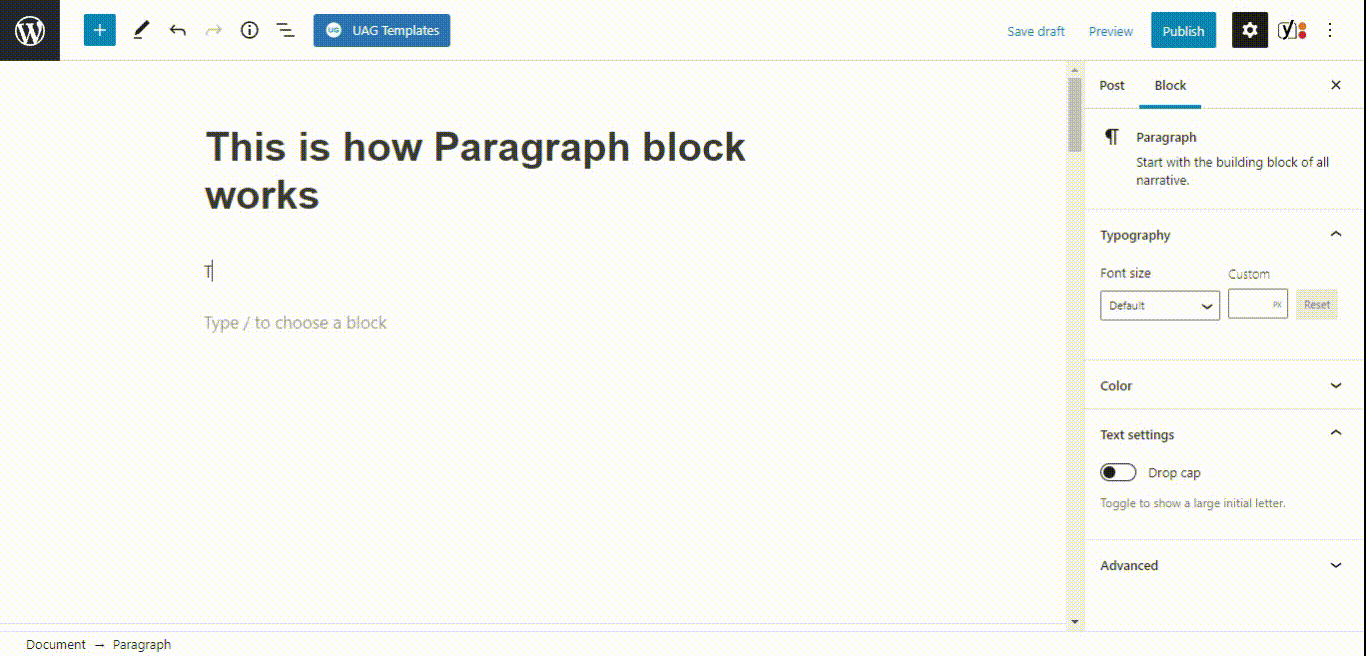
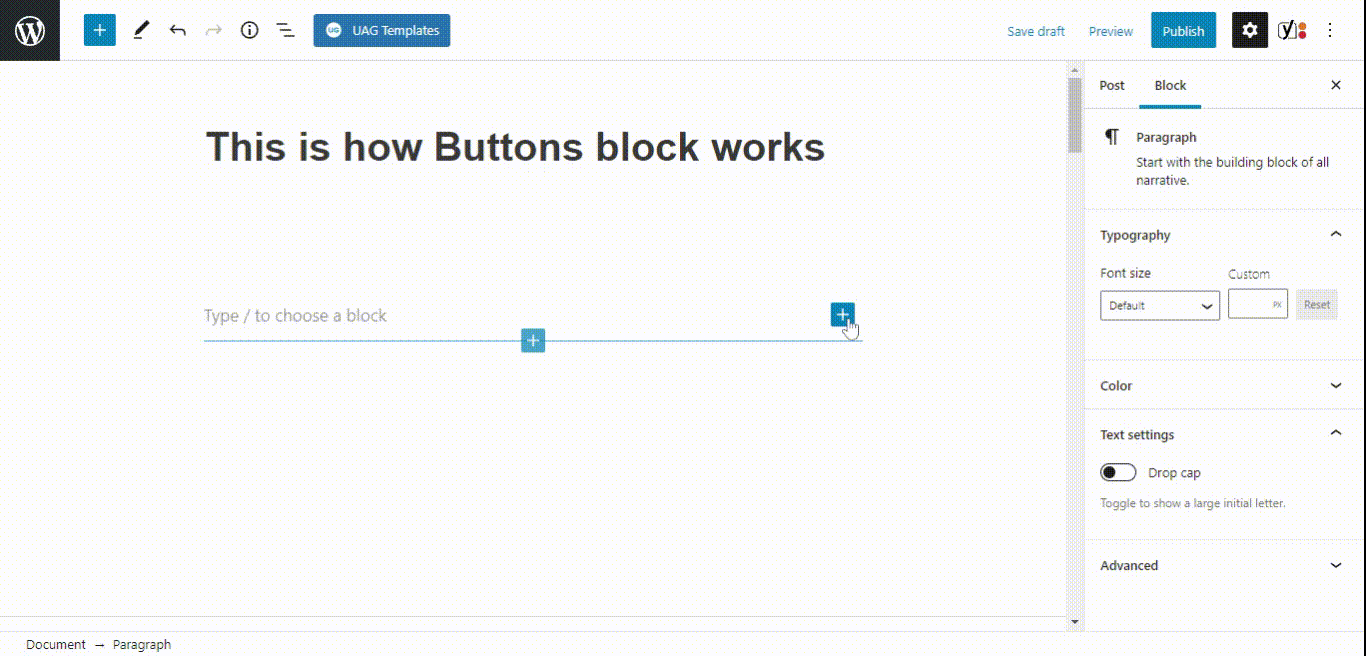
So, yes, everything is extremely user-friendly and highly intuitive.
➡️Creating new pages and editing existing ones in WordPress is extremely easy.
To create and start editing a new page on WordPress:
1. Go to pages (or posts, if you want to create a new post) in your WordPress Dashboard. You can also simply hover over it and options will show as below:
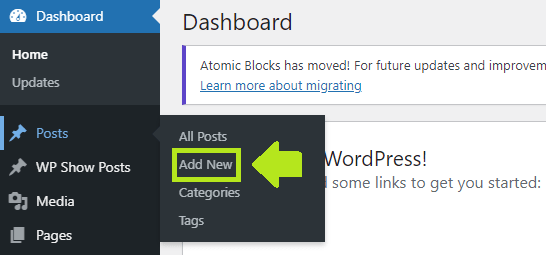
2. Click “Add New”
3. Gutenberg editor will load
4. Here you can start adding new content
5. Once you are done editing you can either save the page/post as a draft or publish it:
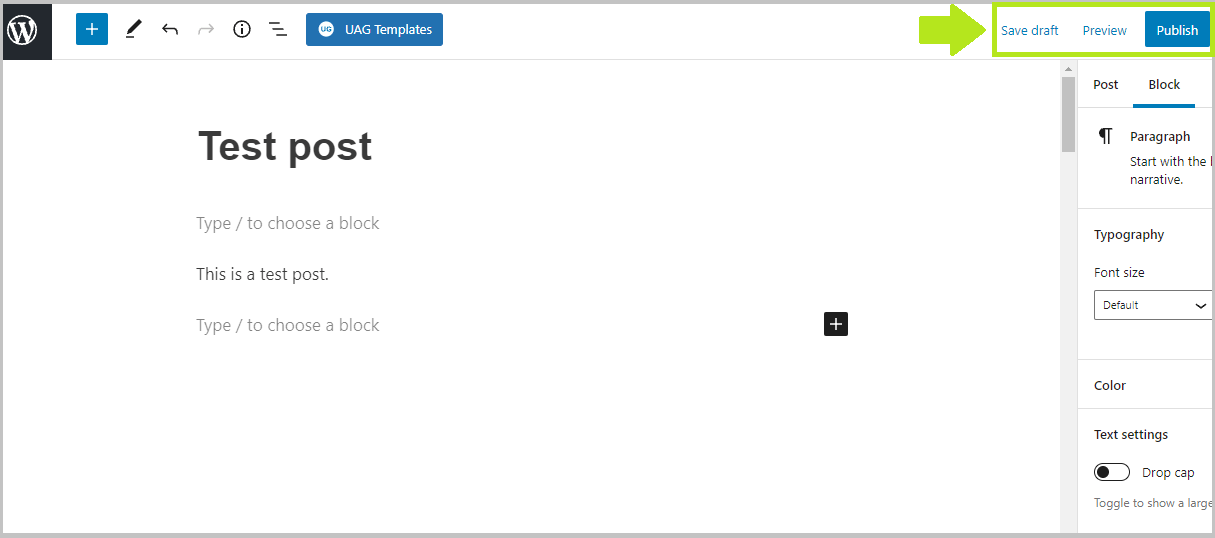
To edit existing content on your WordPress website:
1. Go to posts/pages in your WordPress Dashboard
2. Click on the name of the post or hover over and click “Edit”
3. Gutenberg editor will load
4. Click on anything you want to edit and look for the options that pop up:
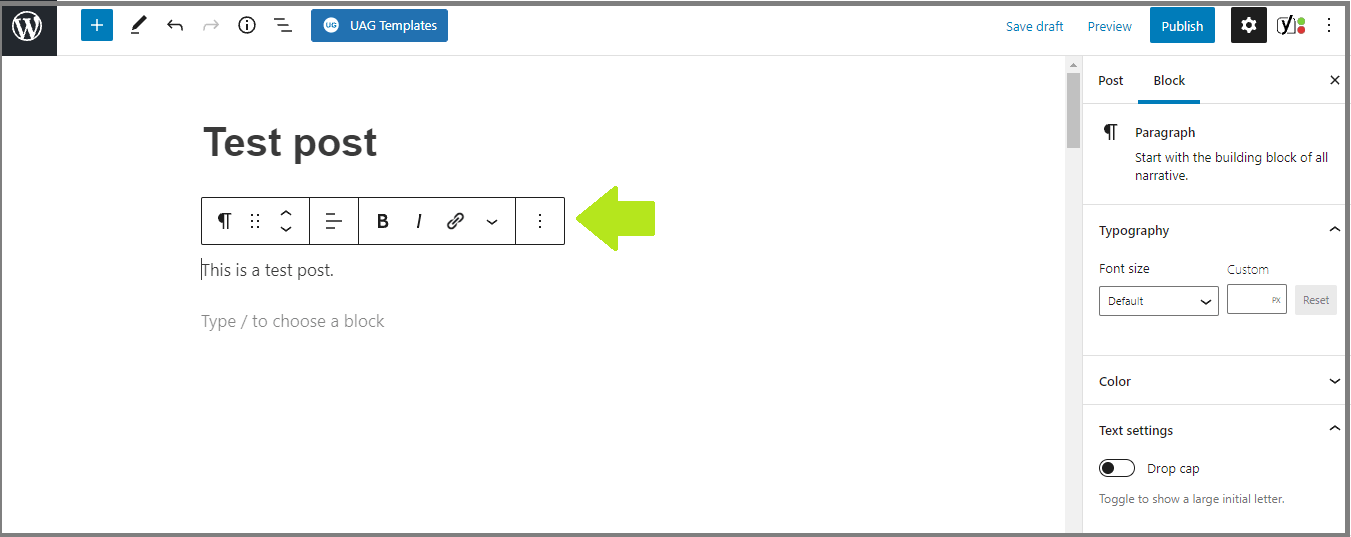
5. If you want to add a new element (block) click the plus icon (or type /) and choose what you want to add:
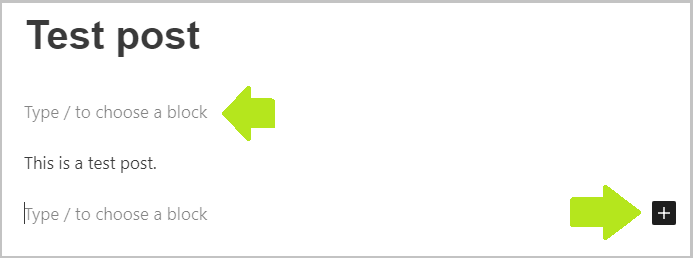
6. Most of the blocks have further customization options in the right sidebar:
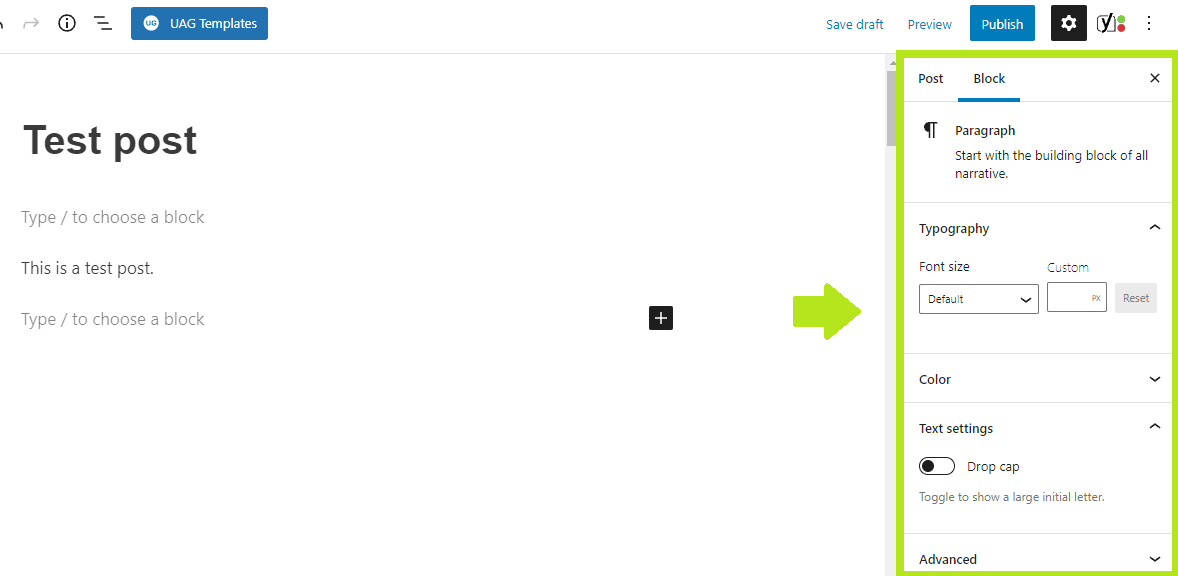
7. Customize things until you get the final output you want